
こんにちは。
株式会社アドグローブのゲーム事業部デザイナーのSKと申します。
業務ではイラスト、3Dエフェクト、live2D制作などを行っています。
近年様々なビジネスの場面で活用されている『生成AI』。皆さんも一度は試したことがあるかもしれません。
想定したものを指示するだけで結果を得られる生成AIはうまく活用していけば効率的に業務を行えるようになり、とても便利なものだと思います。
本記事では、そんな生成AIを活用する機会がありましたので、その経験をもとにAI生成を活用したイラスト制作フローについて紹介したいと思います。
生成AIを使いイラスト制作を行う際に徹底すること
著作権侵害に該当しないようにする
生成AIが注目されるようになってから、ゲーム業界でも様々な場面で活用する企業が増えてきています。しかし、活用できれば便利な反面、生成AIを使う際は気を付けておかなければいけないこともあります。
まず気を付けたい点は権利侵害に該当しないようにすることです。
使用する生成AIサービスによっては学習データに著作物を使っている場合があるため、生成されたコンテンツが気づかないうちに既存コンテンツに似てしまい著作権や肖像権を侵害してしまう可能性があるので注意が必要です。
生成AIに頼りすぎないようにする
次に注意したい点はAIで生成したものを過信しすぎないことです。
画像を生成する場合に限らずではありますが、生成された結果が事実とは異なる誤情報を含む場合があります。
ここで発生した誤情報をそのままにしてしまうと、ユーザーに対して不快感や違和感を与えてしまうことにつながってしまうので生成された結果を過信しすぎないことも大切です。
生成AIを使用した際は必ず人の目を通し修正し、自身の創作物として落とし込むこと(生成結果をそのまま使用しないこと)を徹底することを徹底します。
Photoshopの生成AIの活用例
ここまで生成AIを使用し、イラスト制作をする際の注意点について簡単に紹介させていただきました。
ここからは、先ほどの注意点を踏まえて実際にPhotoshopに搭載されている生成AIを使ったアイテムイラスト制作を行っていきたいと思います。
画像の生成
まず初めにPhotoshopで生成AIを使えるようにするために環境設定から紹介いたします。
①Photoshopバージョン
Photoshopのバージョンを現状生成AI機能が使える25.0以上にしてください。(執筆者はVer.25.12を使用しています)
Photoshopバージョン変更の際、普段PhotoshopのUIを日本語版で使用しているのに英語版になってしまう場合があります。
その場合Creative Cloud Desktopアプリの環境設定から日本語を追加でダウンロードし、Photoshopを起動後、環境設定で言語を「日本語」に変更することで日本語に戻すことができます(英語版でも生成AI自体は日本語でできると思います)
②生成塗りつぶしを行う
画像を生成したい範囲を選択し、コンテキストタスクバー、またはメニューバーの『編集』から「生成塗りつぶし」を選択します。
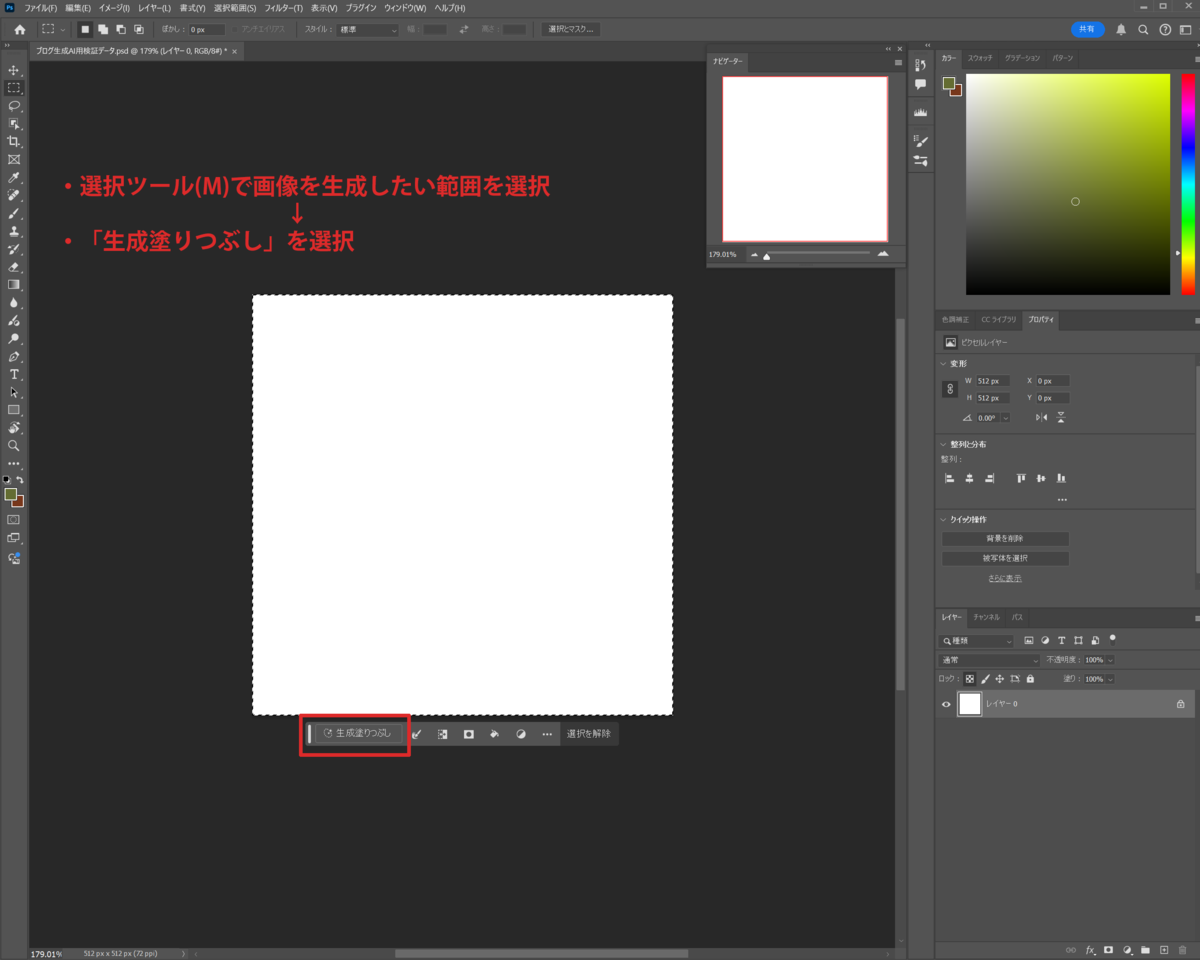
③テキストプロンプトを入力
「生成塗りつぶし」を選択すると下記のようにテキストを入力できるようになるので、生成したい内容を入力する(テキストプロンプトに入力)
今回は秋ということもあり「秋刀魚の塩焼き」を生成したいと思います。

④生成レイヤーが新たに作られる
画像が生成されるとキラキラマークの付いた「生成レイヤー」が作られ、バリエーションが3つ作られました。
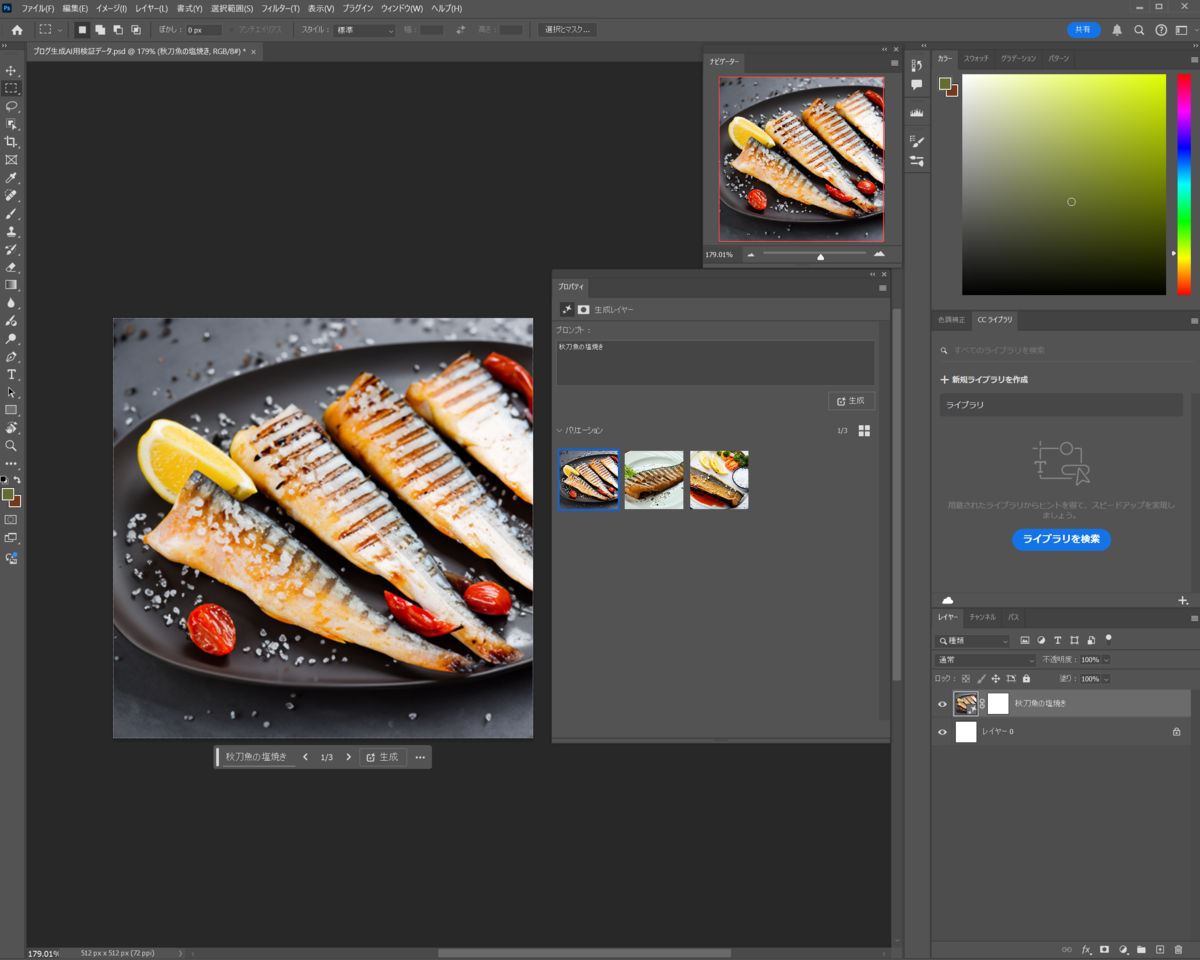
生成画像がイメージと異なる場合や、別のパターンを見たい場合は再度「生成」を行うことで新たな画像を生成することができます。

また画像を生成する際は、同じ秋刀魚でも「秋刀魚」「サンマ」「さんま」「Pacific saury」と生成に使用するテキストを変更することで全く異なる結果になったので、多少の慣れは必要なのかなと感じました。
今回は最終的に「サンマ 日本 塩焼き」で生成された画像をベースで使用します。

画像の拡張、リサイズ
最初の画像生成が終わりましたが、生成された画像には魚の中央部分しか生成されておらず、頭と尾びれがない状態ですので、足りない部分も画像生成を使い作成していきたいと思います。
①キャンパスサイズの拡張
魚の画像に頭と尾びれを追加するために、キャンパスサイズを広げることでそのためのスペースを確保します。
②テキストプロンプトは空白にし「生成」を行う
頭の画像生成を行いたい範囲を選択し、テキストプロンプトは空白のまま「生成」を実行します。

③AIが判断し、画像の足りない部分を自動生成する
選択した範囲をAIが自動で判断し、最初に生成した画像と自然な形になるように画像を生成してくれます。
こちらもイメージに近いものになるよう何度か生成を行いました、最終的には下記画像のようになりました。

この画像の拡張、リサイズに関しては、同じ画像で縦横比を変更したい場合に活用できるのではないかなと思います。
画像の追加
先ほど作成した画像を元のキャンパスサイズにリサイズしたのち、付け合わせとして「大根おろし」と「すだち」を生成しようと思います。
生成方法は生成されている画像の上を選択範囲で指定し上から生成する形で行いました。今回、すだちは上手く生成できなかったのでひとまずオレンジで代用しました。

手動での加筆
生成AIでうまく生成できなかった点の修正
生成した画像をもとにそれぞれの要素の加筆、調整を手動で行います。
この際、お皿の形が微妙だったため「和風 皿」で別途画像生成を行い併せて調整を行ってみました。

最終的な調整
大まかな形状の調整が終わりましたので、再度形状等の調整、彩りとして「モミジの葉」を追加し今回は完成としました。

まとめ
ここまでお読みいただきありがとうございました。
今回はPhotoshopに備わっている生成AIを活用してのアイテムイラスト制作方法について紹介いたしました。
画像生成機能をうまく活用することで、制作時間の短縮や構想の案だしなどで貢献できるのではないかなと思います。
ただ、生成AIを活用する際はそれぞれルールや利用規約があるため必ず確認し、定められたルールやモラルを守りながら活用しましょう。
今回紹介できていない活用方法もまだまだあるとは思いますが、この記事が今後みなさんが生成AIを触るきっかけ、一つの活用例としてお役に立てば幸いです。
最後までお読みいただきありがとうございました。
